There are two options for viewing requests.
- Viewing an individual request - This is a simple search which is best used when searching for individual documents.
- Viewing several requests (Administrators only) - This search, called a Custom Query, is best if you wish to view a list of requests. The list displays columns with details of each request. The information may be downloaded and shared as needed.
1. Log into Hyland OnBase: https://yale.hylandcloud.com/idp/Login.aspx. If you receive an error message, send email to faculty.admin@yale.edu.
2. Under the Faculty Administrative Services heading, click on the relevant Leave Request option. Note: Most individuals should only see one option.
3. In the Search Type window that appears, enter the last name of the faculty member.
4. Click the Search button. The results will appear in the window to the right.
Viewing several requests (Administrators only)
1. Log into Hyland OnBase: https://yale.hylandcloud.com/idp/Login.aspx. If you receive an error message, send email to faculty.admin@yale.edu.
2. Click on the menu icon in the upper-left corner.
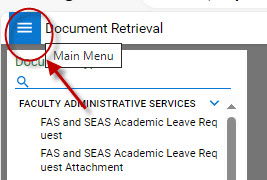
3. Select Custom Queries.
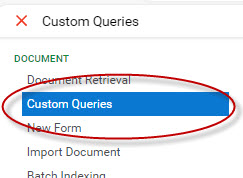
4. Click on the relevant Process Query to activate the search window. Note: More than likely, you will only have access to one Process Query.
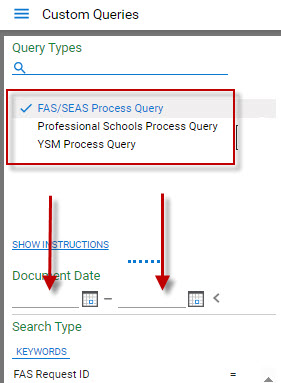
5. If you wish to see all requests submitted within a certain period, enter a date range that covers the period of form submission, e.g. 10/1/2023 through 1/31/2024, then click the Search button at the bottom of the window. This will return a list of all leave requests submitted during the Document Date time period. Click one of the items on the list to view the form. Or you may search using the other parameters such as name or request status.
6. To download a list, click on the three vertical dots in the upper-right. Select “Generate CSV File”. Enter a report name and select the option to “Include All Documents” then click the Generate button. This will download the list which you can open and view in Excel.