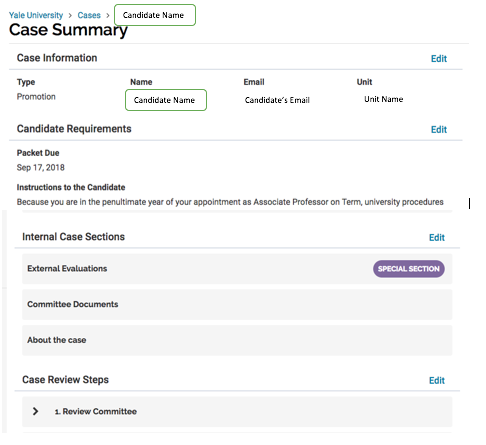Log in to Create a Case
via the link, https://account.interfolio.com/sso
- Click, Cases on the left side, under the section Review, Promotion and Tenure
- Click, Create Case
- Search and Add the Candidate (If this is an appointment case, a non-Yale person, you will need to add the user name; contact faculty.admin@yale.edu for assistance.)
- Next, in the Select Template step, choose the Unit and leave the Type, blank. This will allow you to see the full list templates available
- Choose the template
- Review Settings and click, Continue
Example: Select the template by clicking on the radio button on left

Next follow through the pages:
Case Information-
Enter the appropriate information in the fields:
-
Type: Be sure to Edit case and select the correct Type such as, Promotion, Reappointment, Appointment, etc. If uncertain, contact your office of faculty support.
-
Confirm the Candidate’s First Name, Last Name, and email address
-
Confirm, the selection for - Will the candidate be involved in this evaluation?
- If there is a Case Data Form, click on the word, Answer, to proceed to the form to fill it out. Else, skip the Case Data Forms and Click Continue.
Candidte Requirements -
-
This is the section for the candidate and all informaion and documents in this section can be seen by the candidate.
-
In this area, enter the Due date, the Candidate’s Instructions (copy and paste a shorter more concise version of the letter to candidate and upload a full version of the letter as a documnt in the candidate section)
-
Packet Requirments: this section lists the required documents (should match what’s in the letter or instructions). Best to deselect the checkbox that allows the candidate to add their own sections to the packet. If needed, it can be set later.
-
Any materials to this area can be added by a department administrator or the candidate.
-
If no was selected for candidate’s involvment, the case will by-pass the candidate requitments section; no candidate instruction, no due date. The next page will be Internal Case Sections. (Contact your faculty affairs office or OFAS if you need assistance.)
NOTE: The Candidate Packet area, as explained above - Any materials added to the candidate packet will be visible to the candidate and available for them to use in their current case. The candidate will be able to replace or delete any files in an unlocked section before they submit. (Contact your faculty affairs office if you need assistance.)
Internal Case Sections -
-
The Committee Documents and External Evaluations sections already exist some may see a section title, About this case; just click Continue at the bottom.
-
Do not delete a section
-
Should another section be added, NOTE: Unlike the sections created in the Candidate area, sections in this area or those added, are not visible to the candidate. These sections are to help committee members or individual users organize the materials they add as part of the review. You can set up specific requirements for the reviewers of the case in the Case Review Steps.
Case Review Steps -
Case Review Steps are the workflow of a case. This process is a series of steps that manage access to the packet of materials that need to be reviewed by the committees involved. The step title tends to identify what committee this will be. For instance, Dept. Chair and Chair’s Assistant, or Review and Vote by Department Eligible Voting Faculty. Therefore, the committee at these steps (respectively) should be a standing committee that has your department chair’s name and your name (if you are the assistant to the chair) or it should be a standing committee listing all tenured faculty names if this is for tenured case (the Eligible Voting Faculty). Every review step needs to have at least one committee and every committee needs to have at least one member.
- For the School of FAS, the case review steps will need to managed and updated per case. The means that when you create a case, be sure you Add or Replace the committee that is listed in the template with your unit’s proper standing committee.
- For most other schools, the case review steps for each template are already set in place.
- Contact your Faculty Affairs office if you have questions or if any changes are needed, or faculty.admin@yale.edu for assistance.
Once the case is created, one must Send Case Forward to the committee next in line based on the template setup to begin the review process.
Case Summary -
This is your chance to view the whole setup of case at a glance. It separates the sections to help identify the areas and to provide easy access to make any edits.
In the example below, this case said Yes, to the question - “Will the candidate be involved in this evaluation? ” This is why there is the Candidate Requirments section (NOTE: any documents in this area will be seen by the candidate.) unlike the Internal Case Section (documents in this area will only be seen by the review commitees and administrators.) If you need assistance, contact your local faculty dean’s office or faculty.admin@yale.edu.