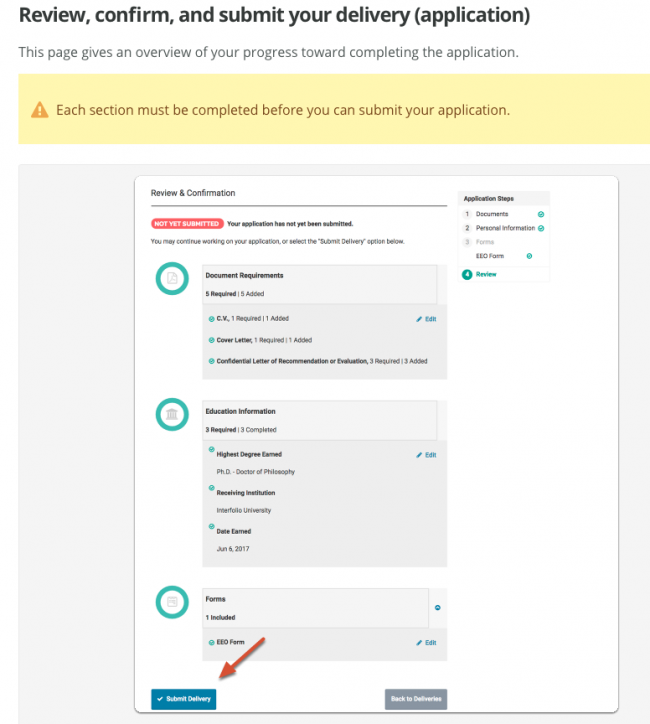The Applicants list page will be the landing page in Interfolio, after a search position is created. Click a search title from the list of Positions (Tip: right click, select Open link in New Tab) and it will open to the Applicants page. This list will grow as applicants apply.
The basics information on this page.
- The information at the top of the Applicants page:
- Unit name - typically a department name.
- Status (should not be blank - Accepting Application or click change to select another status);
- Opens (the date the search opened);
- Closes - (enter a date 1 year after the Open date as a best practice and per the Office of the Provost. ) Reminder: this is a hard stop date, meaning no one can apply after this date. This date can be modified however, it is best to wait until shortlist is determined. Then, you can adjust the Closes date from the one that is a year after the Opens date to one that better reflects the date the search closed.
- Listed below is: Keyword Search field, a green Filter button, a Saved Views button and a Columns button. Click on each button to see what they do.
- Further below, are the default Column headers: a checkbox, Applicant Name, Date Updated, Applicant Status; Tag and My Overall Rating. Click on the Columns button above to select a few more data items to be displayed on the list for each applicant.
All applicants need to be listed on this page.
All applicants must be listed on the Applicants list page, especially if the individual has been interviewed or will be interviewed and makes it to the Short List. This is to keep the University in compliance with the Department of Labor’s Office of Federal Contractor Compliance Programs (OFCCP).
Two ways to do this:
- Provide the Position URL (apply.interfolio.com/xxxxx); this way the individual can apply and complete their application.
- Or, Add the person on their behalf to the list. - NOTE: this just puts their name on the list. From the Position Actions drop down menu, upper right, select Add New Applicant. Fill in the three field with valid information - do not use your own email address.
- This will generate a system email to the applicant letting her know she can complete her application and this should be encouraged. Only the applicant can fill out the EEO form that is offered in every application and this is the only way their answers are counted in the EEO report that provided within the FSRP system.
- Click on the following links for more help from Interfolio - start an application on behalf of those who need help or Add Materials on Behalf of an Applicant
Applicant Status and Disposition Code required on all applicants
All applicants must be given the appropriate applicant status and disposition code. Please note, the paper FSQ has been replaced by the on-line system, Faculty Search Reporting Process (FSRP).
-
Scan the application list and click on the checkbox next to the name of the applicant(s) that are being considered. This will activate the red menu bar just above the Column headers.
-
Click on the Status tab, to drop down the list of statuses. Select the status such as, Not Selected, Longlist, Interview, Full / Campus Interview or Final Candidate(s)/Shortlist; Good practice tip: provide statuses beginning as soon as a longlist is known and keep adjusting the status on only those applicants that move on to the next level in the selection process. Repeat the same steps above but this time select the Disposition Code tab from the red menu bar and apply to those that did not proceed to the next level.
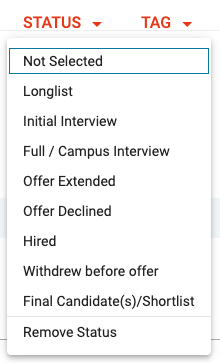
-
Provide the appropriate and matching applicant status for each individual(s). For instance, if an applicant has been contacted for a brief phone interview give the applicant status, Initial Interview. If applicant(s) is/are to be submitted using FSRP, their applicant status must be set to Full / Campus Interview. As a reminder, all applicants need to be approved via FSRP before a full campus interview takes place and before an offer is made;
-
Provide the appropriate Applicat Status and Dispositon Codes to all applicants when closing and archiving a search. This is especially needed if the individual(s) Withdrew before offer, Offer Declined, or Hired
NOTE: The properties of an Applicant Status overrides the Position Status.
For instance, if the Position Status is set to Reveiwing Applicants which can have properties that allow applicants to view and edit their application materials AND, if the Applicant Status, Inteview or Final Candidate(s)/Shortlis is selected, then the applcants cannot edit their materials. In this situation, best to use the Applicant Status, Longlist or use a Tag of your choice. For more information, go to Product Help pages in Interfolio - Manage the Applicants list page.
Additional functionality from the red menu bar:
-
Add tags to an application or a set of applications
-
Archive a list of applicants in order to help reduce the size of the list for just the selected applicants that are advancing in the review process. NOTE: Archived applicants will not be able to update their application. This is useful if additional requirements need to be requested for the selected applicants that will be continuing in the reviewal process.
Providing assistance to applicants
If you can easily provide help to an applicant, that’s a good thing. However, it is best if you direct applicants to Interfolio for support : https://product-help.interfolio.com/en_US/help-resources-for-applying/apply-to-a-position-hosted-with-interfolio or, contact Interfolio support directly at: interfolio-support@elsevier.com ; (833) 844-2118.
Sometimes, all the applicant needs to do is click on the final Submit Delivery button, bottom of the page, after they complete each section - see below. If an applicant does not submit their application, they will not be counted in the EEO report.